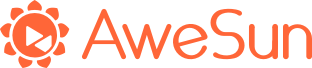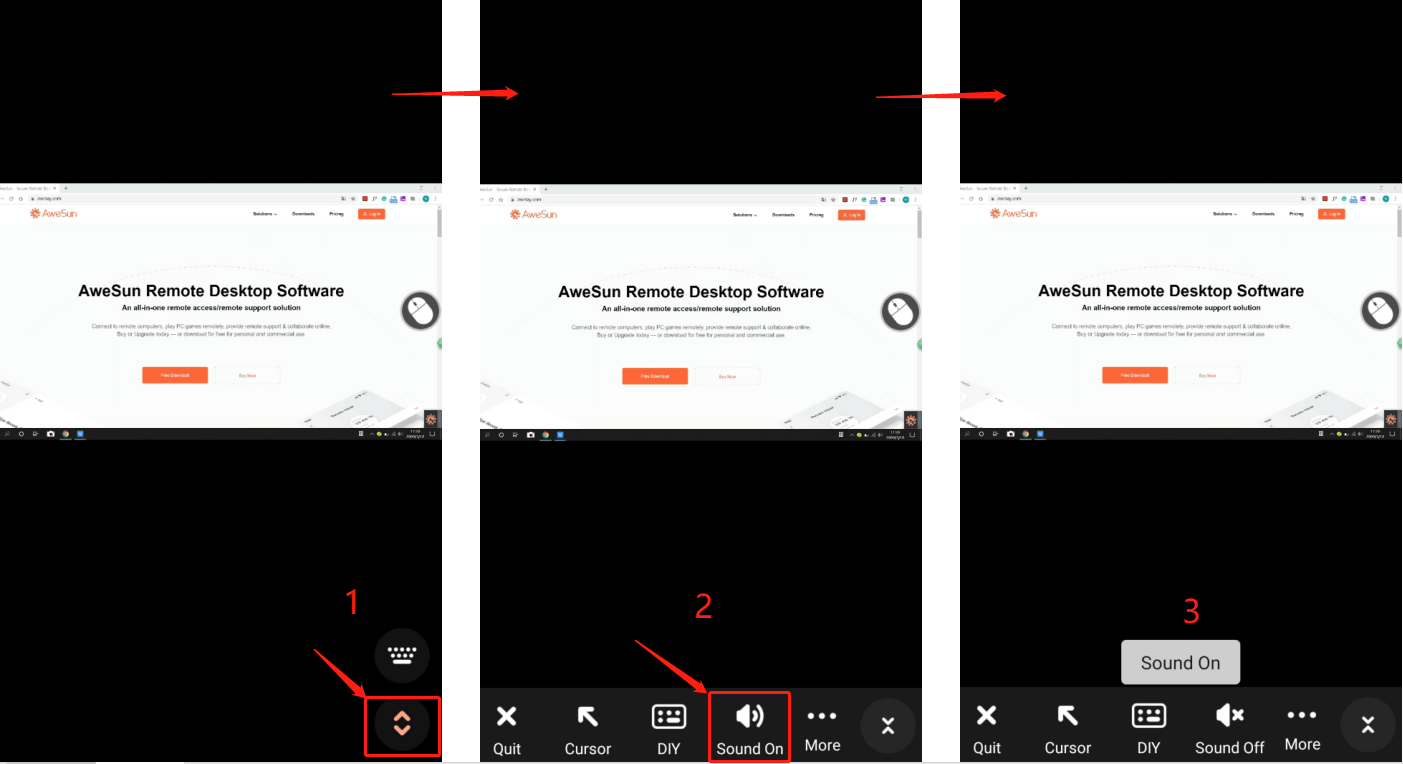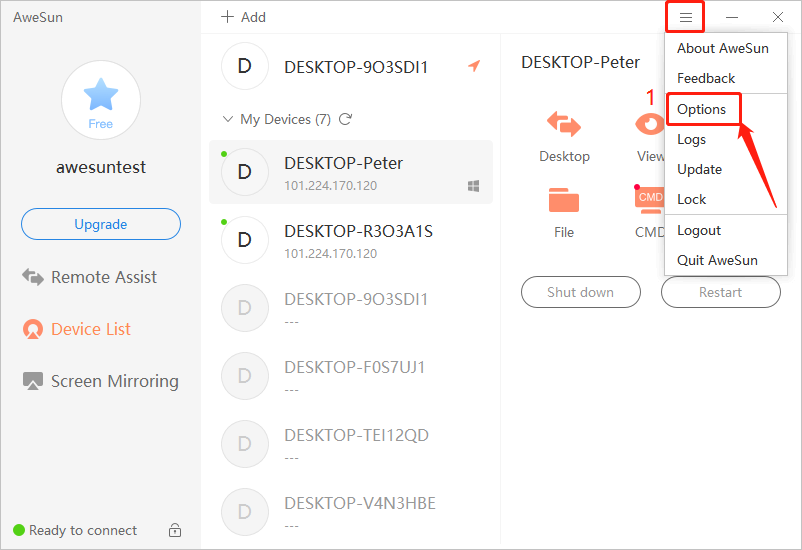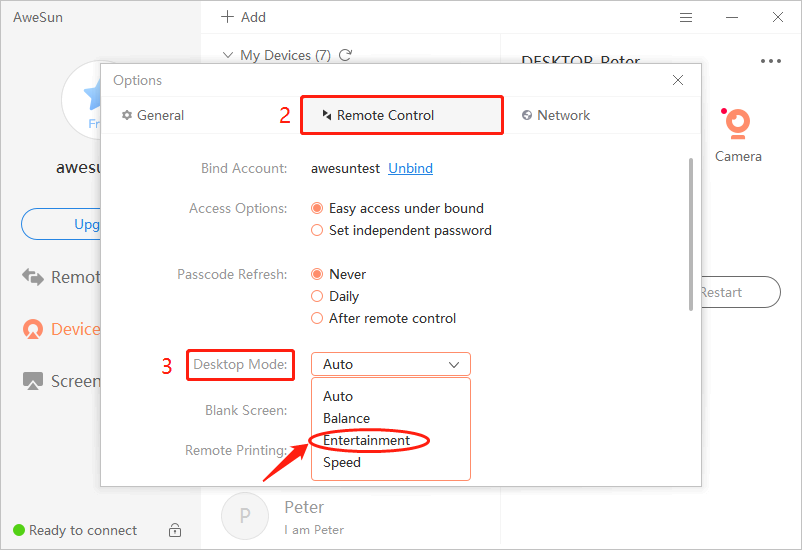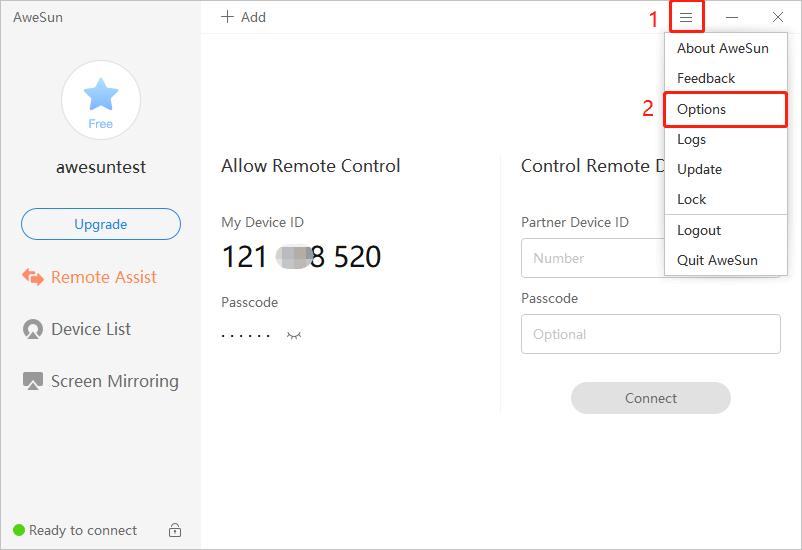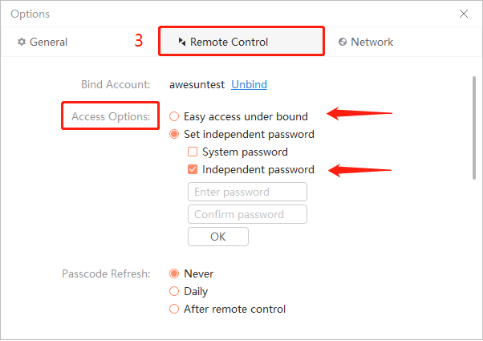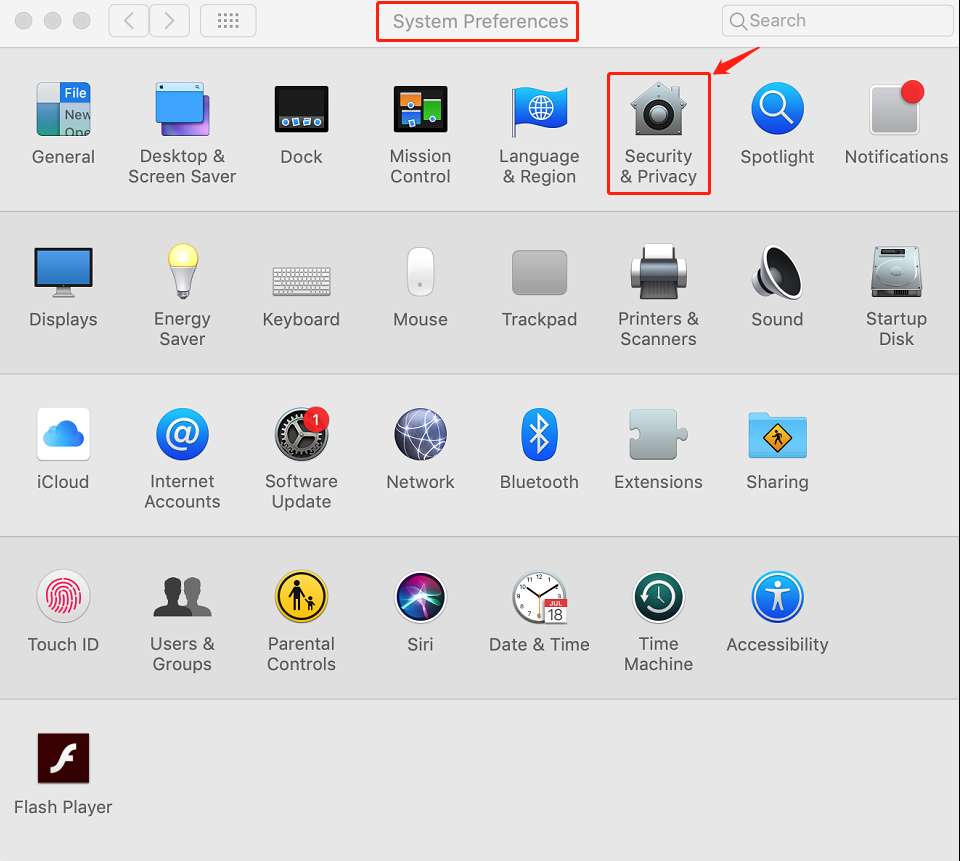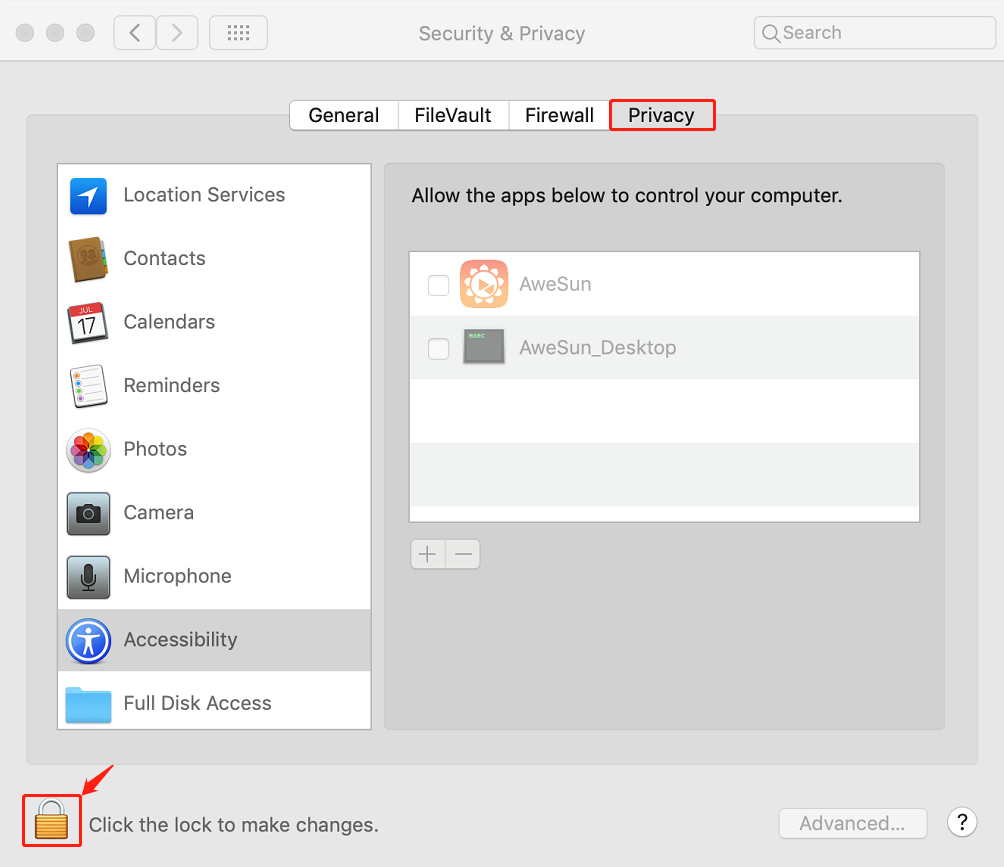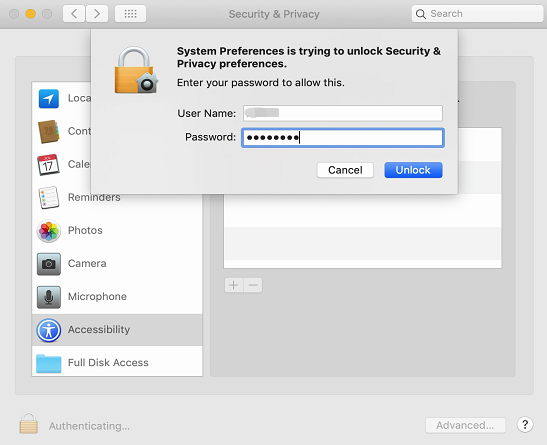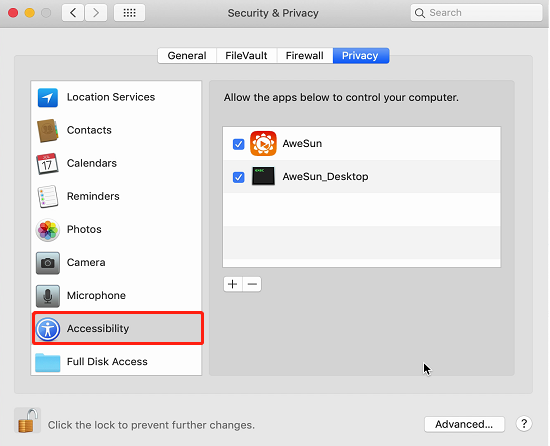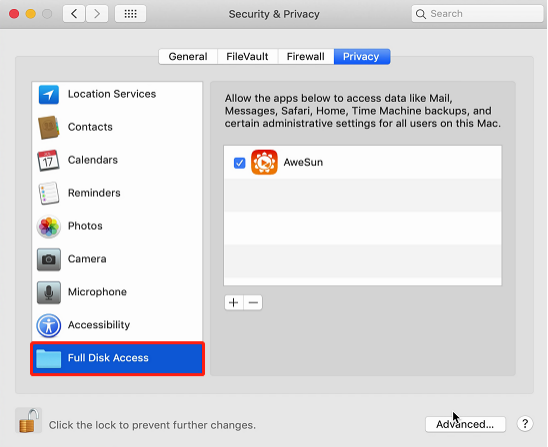When remotely accessing a PC, I don’t want to input Windows System Account and Password every time, are there any other options?
Other than using the combination of Windows System Account and Password, we do provide other two access options. You may adjust the settings within clicks.
To do this, please make sure you Bind both of your local and remote devices to your current AweSun account.
1) On the remote device, go to the Menu Bar at the top right corner. Click on “Options”.
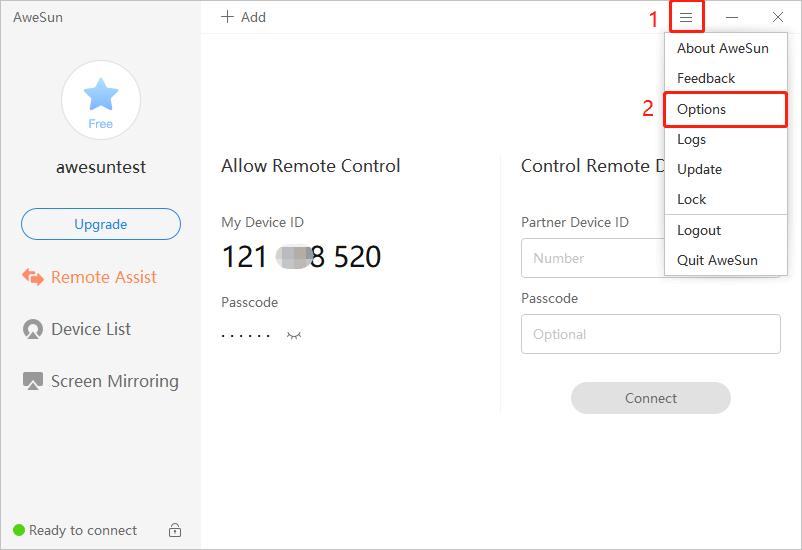
2) Go to “Remote Control” > “Access Options”.
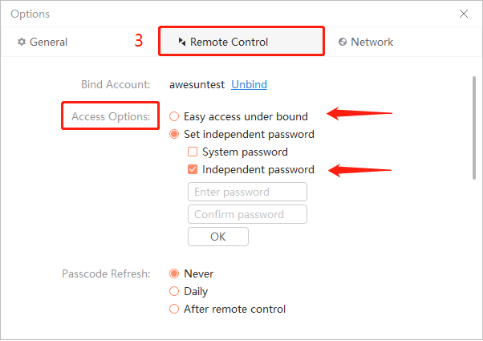
Option One:Easy Access Under Bound
The easy access option enables you to build a connection between two devices (under the same AweSun account) with no need for password input or local confirmation.To do this, please bind the remote device to your current AweSun account and select “Easy Access Under Bound”.
Option Two:Set Independent Password
This option supports a secure unattended access without local confirmation. You are able to connect to a remote device via its Independent Password.
To do this:
1) Select the “Set independent password” option.
2) Enter the password and confirm.
3) Click “OK”.