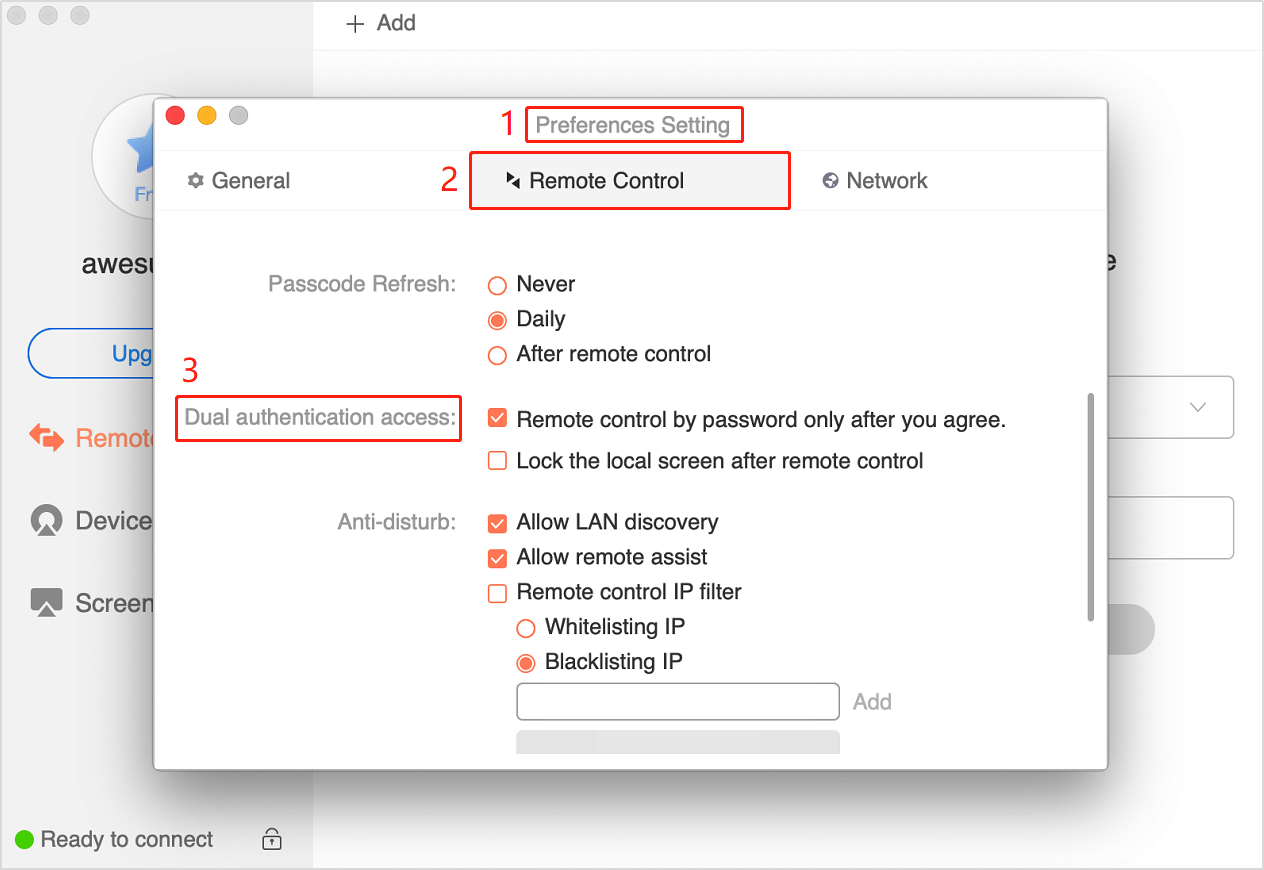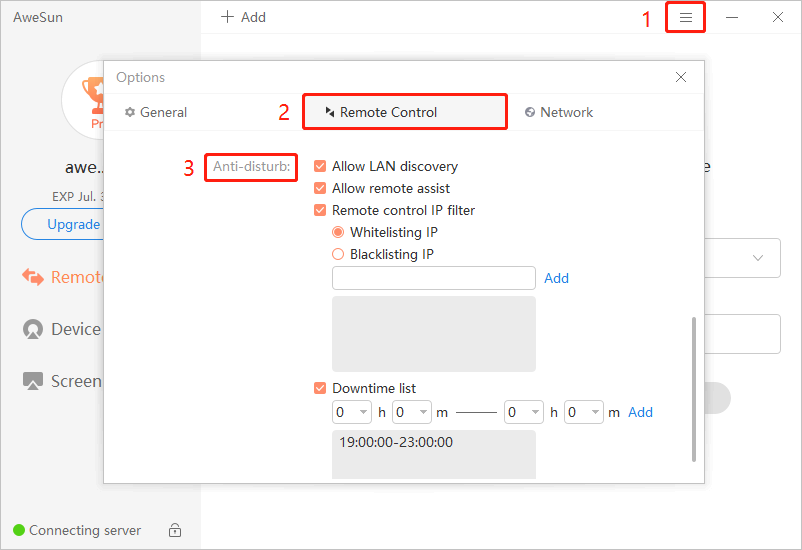
AweSun Help Center
Privacy Settings
Access Options
You can set the optimal connection type by your preference. Entering the other device’s Device ID with Passcode is the basic way to connect it. When the device is under bind with current AweSun account, “easy access under bound” is a quick and safe way. Furthermore, exclusive access has two options: “system password” and “independent password”. Only partner with the unattended password may connect to the device. Session requests from a third party will be blocked automatically.
Blank Screen
While working remotely, AweSun also offers the option to show only a blank screen on the remotely controlled desktop. This feature let's users protect their privacy even if their computers are located in a shared or open-plan office.
Anti Disturb
Anti-Disturb settings allow you to block remote access requests under certain circumstances. To do this, go to the Menu Bar > “Options” > “Remote Control” > “Anti-Disturb”.
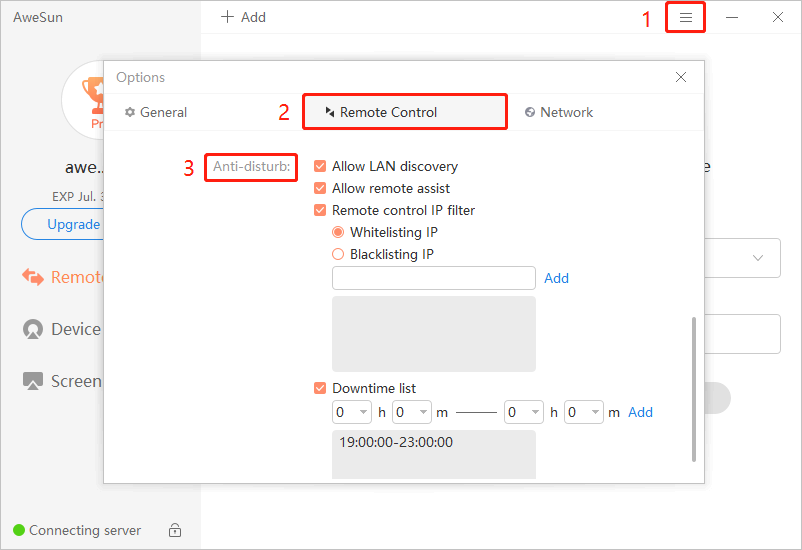
Allow LAN Discovery
On the same local area network (LAN), the PC with LAN discovery enabled can be discovered by other mobile devices using AweSun, even if they are not bound under the same AweSun account.
If the option is disabled, only devices bound under the same AweSun account could view the PC’s status.
Allow Remote Assist
With this option enabled, the PC can be remotely accessed via its Device ID and Passcode. If it is disabled, the PC could only be accessed by devices bound under the same AweSun account.
Remote Control IP Filter
By adding IP addresses here with Whitelisitng IP/Blacklisting IP enabled, you are able to explicitly indicate which devices are allowed/not allowed to access your PC.
Downtime List
This option allows you to set the exact time duration, within which your PC cannot be remotely accessed. For example, when your PC is under projection during a meeting, or even when you are on a holiday travel.
Dual-Authentication Access
AweSun offers the Dual-Authentication Access option that ensures higher-level connection security. With this option enabled, a remote connection not only requires the Device ID & Passcode but also your manual permission. This applies both for AweSun for Windows and AweSun for macOS.
On Windows:
This option is available with the latest version of AweSun for Windows.
To do this, go to the Menu Bar > “Options” > “Remote Control” > “Dual Authentication”. Select the option as shown below to enable the option.
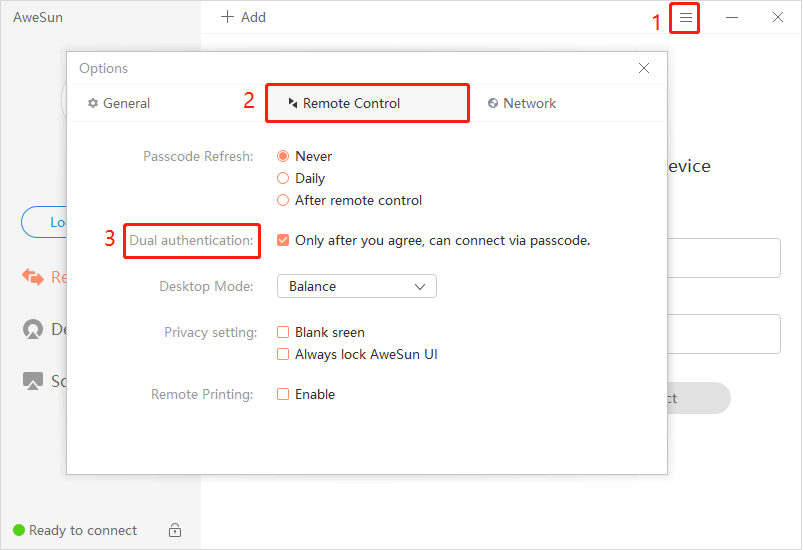
On macOS:
This option is available with the latest version of AweSun for macOS.
To do this, open the Preferences Setting page by clicking on “Options”, then go to “Remote Control” > “Dual Authentication Access”. Select “Remote control by password only after you agree” to enable the option.